
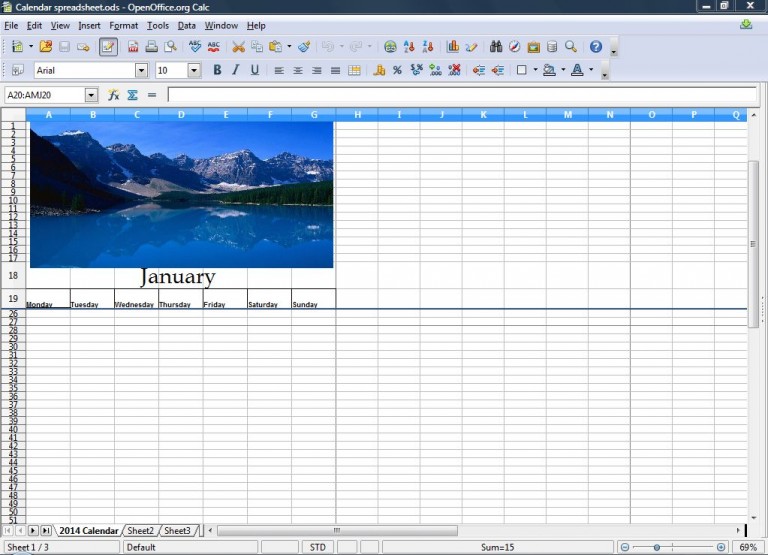
- Openoffice calc print column headers each page how to#
- Openoffice calc print column headers each page code#
One workaround could be to have the pages, where you do not want the headers to repeat, so be in a separate worksheet.īelow is the VBA macro code that will do this. Unfortunately, there is no way in-built way to make sure that the headers print on every page except the last page (or the last few pages).
Openoffice calc print column headers each page how to#
How to Repeat Header Rows on Every Page Except the Last Few Pages? So, instead of going the Page Setup dialog box route, if you create the same Named Range yourself, that would work too. When you use the Page Setup dialog box to set the rows and columns that should be repeated, Excel automatically creates a Named Range with the name Print_Titles. In case you want to repeat multiple header rows or columns, select those first and then name these as Print_Titles

That’s it! Now when you print the dataset, the first row would repeat on every page. The benefit of using the above method (where we use the Page Setup dialog box) is that it gives you a lot more options when you’re printing your reports.īut if all you want to do is make sure that the top through or the leftmost column repeats on every printed page, this NameBox trick is a lot faster.īelow are the steps to make sure the headers in printed on every page Now, let me also share an amazing Excel trick that not many people know about. Print the Rows on Every Page Using the NameBox Trick The process is exactly the same, where, in Step 5, instead of choosing the row, you can select the column that you want to repeat.Īnd of course, you can also set the top row and the top column to repeat on every printed page. You can also set the left-most column (or multiple left-most columns) to repeat on every page when printed. Note that you need to select contiguous rows (i.e., you can set row number 1, 2, and 3 to be printed on every page, but you cannot set row number 1 and 3 to be repeated on every printed page) To do this, in Step 5 of the above steps, instead of selecting the top row, select multiple top rows that you want to repeat on every printed page. Just like we have configured the settings to print the top row on every page, you can also set it to print multiple header rows on every page. This will open the Print Preview pane.Ĭlick on the arrow icons at the bottom of the Print preview pane, and you should see the headers repeat on each of the pages. You can check this by Clicking on the ‘File’ tab and then clicking on the ‘Print’ option. Now, when you print this data, you will notice that the top row header repeats on every page that is printed. Select the top row (you will notice that $1:$1 is automatically inserted in the “Rows to repeat at the top” field.Click on the field next to the ‘Rows to repeat at top’ option.In the ‘Page Setup’ dialog box, click on the ‘Sheet’ tab.In the ‘Page Setup’ group, click on the dialog box launcher (the small tilted arrow as shown below).
:max_bytes(150000):strip_icc()/04-openoffice-calc-basic-spreadsheet-tutorial-bd53d66ea0a042ffbc133a6cb313db55.jpg)
If you print this data, it would take up multiple pages, but the heading will only appear on the first page.īelow are the steps to make sure that the header row repeats on every page that is printed: Suppose you have a dataset as shown below. How to Print the Top Row on Every Page in Excel


 0 kommentar(er)
0 kommentar(er)
